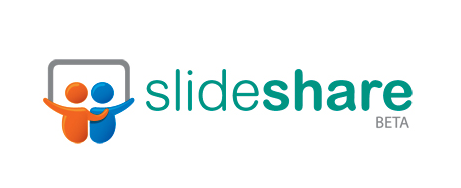Blog de la asignatura Informática Aplicada de 4º de ESO.
I.E.S. Fray Bartolomé de las Casas, Morón de la Frontera (Sevilla)
lunes, 18 de junio de 2012
miércoles, 13 de junio de 2012
Internet, un sitio maravilloso si vas con cuidado
Extraído de http://padresdospuntocero.blogspot.co.uk/2012/06/consejos-y-trucos-en-el-uso-de-internet.html creo que recoge de forma esquemática todo lo que os puede ayudar a disfrutar de esto tan maravilloso que es Internet. ¡No olvidéis enseñárselo y leerlo con vuestros padres! Internet es cosas de todos.
NORMAS BÁSICAS PARA MOVERSE POR LA RED
- No hables con desconocidos: nunca te reúnas con nadie que conozcas en línea sin decírselo antes a tus padres.
- No vayas a sitios peligrosos: Cuéntale enseguida a tus padres si te encuentras con información que te hace sentir incómod@.
- No des información ni datos personales, tuyos o no, si no estás muy segur@, como por ejemplo la dirección de tu casa, tu número de teléfono o tu foto.
BUEN USO
- Utiliza la tecnología de MANERA ADECUADA para no perjudicarte ni perjudicar a los demás, recuerda que es una herramienta para la comunicación y el ocio.
- Clasificación de los Videojuegos: http://www.pegi.info/es/index/id/96/
PRIVACIDAD
- Ten presente, a la hora de publicar en Internet, qué quieres que sea privado (solo amig@s) y qué quieres hacer público (todo el mundo).
- Si vas a colgar fotos, pide antes permiso de quienes aparezcan en ellas.
- Configura tu privacidad en Tuenti o Facebook para no recibir mensajes de gente que no esté entre tus amig@s.
- No compartas tu contraseña.
RELACIONES PERSONALES
- Compórtate en Internet como te gustaría que se comportaran contigo.
- Añade solo a amig@s que conozcas previamente.
- Cuando alguien te moleste, bloquéal@, IMPR PANT y cuéntaselo a tus padres.
- Reflexiona sobre qué te aportan y qué ofreces a las personas de tu entorno, y lo mismo con aquellas a las que solo contactas virtualmente.
TU SALUD
- No dejes que un uso excesivo de la tecnología afecte a tu salud (insomnio, sobrepeso, irritabilidad, etc.) y así evitarás también conflictos con familia y amig@s.
LA LEY
- No todo lo que hay en Internet es gratis.
- En Internet el anonimato no existe.
- La Ley también se aplica en lo que hacemos en Internet.
lunes, 11 de junio de 2012
Glogstger... el final.
Tendremos que incluir vídeos, fotos, códigos html, efectos, formas, textos, enlaces... veremos en clase como hacerlo y pondremos a prueba vuestra capacidad creativa e investigadora...
Aquí tenéis un enlace a una documentación sobre Glogster muy detallada: c.educacion.es/observatorio/web/es/internet/aplicaciones-web/794-glogster
domingo, 10 de junio de 2012
Examen final (recuperación)
En el examen final entra todo lo trabajado durante el curso.
Tienen especial importancia los conceptos teóricos vistos en los temas 0, 1 y 2 y la creación práctica de documentos formateados adecuadamente en Writer (Tema 3), Calc (Tema 4) e Impress (Tema 5)
El examen constará de cuatro apartados (2,5 puntos cada uno) en el que tendréis que contestar a una serie de preguntas teóricas, hacer un pequeño texto en Writer, resolver un problema en Calc y realizar una presentación en Impress con unas características concretas.
Todos los ejercicios serán muy similares a los realizados en clase, propuestos en el blog y planteados en exámenes anteriores.
miércoles, 23 de mayo de 2012
Trabajo 5. Blog y Web 2.0
Ya tenemos el blog creado y tras unos días manejando las herramientas básicas podemos empezar a sacarle partido. Tendremos que usar algunas aplicaciones que ya conocemos y otras que tendréis que averiguar como utilizarlas....
El trabajo 5 junto con la realización de las rutas en Google Map (Trabajo 4) nos llevarán hasta el final del curso. Aunque el diseño y contenido del mismo serán libres hay algunas cuestiones que tienen que tener todos los trabajos que presentéis:
- Dedícale el tiempo necesario al diseño del blog (que podrás ir modificando a medida que vas poniendo entradas). Prueba varios modelos y personaliza.
- El título general debe tener una imagen que si queréis podéis preparar previamente, editándola o modificándola para que encaje e impacte más en el blog.
- Un texto en el lateral explicando ¿por qué este blog? ¿de qué va? ¿cuándo se acabará el mundo? etc. Pero siempre breve...
- Los títulos de las entradas no deben ser muy largos (¡aprende a simplificar!) ya que luego en el gadget de Archivo del Blog puede descuadrar la pantalla.
- Todo blog tiene su blogroll. Y el vuestro no será menos con blogs de la temática elegida o/y de vuestros compañeros.
- Tienes que poner una foto en el lateral con los (el) autore(s) del blog ¿por qué no ponéis una original disfrazados o divertida? y ¿por qué no grabar un vídeo presentando el blog -muy breve- con el móvil o la cámara de fotos y subirla a Vímeo o Youtube? Es muy fácil y os ayudo paso a paso.
- Hay que crear una página (que aparezca debajo del título como parte de un menú) en el que con alguna imagen insertada escribáis un pequeño texto contando que vais a hacer en cuanto termine el curso. ¡Ah! se me olvidaba, tiene que ser en francés o en inglés.... seguro que podéis pasar de usar el traductor de Google ¿no?
- Utilizando el Gadget de presentaciones enlaza con algun album de Picassa Web.
- Con el título "¿Dónde estamos?" inserta un gadget con un mapa centrado en el IES
- Y todos los gadgets que quieras... ¿por qué no una encuesta? ¿o un listado de enlaces a páginas de ayuda para blogueros?
Respecto a las entradas, además de que las que se os ocurran o tengáis hechas anteriormente, hay que realizar las siguientes:
- Un entrada con un vídeo incrustado. Una entrada por cada miembro del grupo. Etiqueta vídeo
- Una entrada con la misma foto tres veces pero a las que habéis modificado el tamaño y la resolución. Tenéis que especificar dicho tamaño, resolución y peso (espacio que ocupa). Una entrada por cada miembro del grupo. Etiqueta fotos
- En otra entrada debéis copiar y pegar algo de una página que esté en Internet (los dos primeros párrafos de una exlicación en Wikipedia por ejemplo) y luego ponéis "Más información" como un enlace a dicha página. Una entrada por cada miembro del grupo. Etiquetas enlaces Wikipedia
- ¿Recuerdas tu trabajo en Impress que subiste a Slideshare? Pues crea una entrada en el que aparezca incrustado este trabajo. Recuerda como lo hacemos para Youtube y busca los códigos embebidos en esta aplicación. Etiquetas presentación Slideshare
- Idem para una presentación desde un album de Picassa Web. Etiquetas presentación Picassa
- Una aplicación nueva para insertar en una entrada... http://photopeach.com/ . Nos permite hacer una presentación de fotos ¡con música! Etiquetas presentación Photopeach
- Usando otra aplicación sencilla... http://flixtime.com/ realizar un vídeo a partir varias fotos e insertarlo como una entrada. Etiquetas vídeos flixtime
- La entrada correspondiente al Trabajo 4 (Google Map)
- Busca un texto escrito en un procesador de textos (puede ser uno de los que habéis trabajado en clase) y conviértelo a PDF. Con la aplicación http://www.issuu.com/ súbelo a Internet e inserta el texto como una entrada. Etiquetas textos issuu
- ¿Os acordáis de la presentación por grupos que hicistéis en Google Doc Presentaciones? Podéis mejorarla y subirla en el blog (opcional) Etiquetas presentación googledoc
- Y todo lo que quieras...
lunes, 21 de mayo de 2012
Trabajo 4. Google Maps
El trabajo 4 consiste en realizar un mapa con la herramienta Google Map. El trabajo lo haréis dentro del grupo que tenéis para el blog y tendréis que insertarlos como un gadget lateral.
¿Y qué hay que incluir en el mapa?
Al menos un par de rutas que hicieran los alumnos que fueron al viaje por Toledo y Soria. El nivel de complejidad o de desarrollo es lo que marcará la nota principalmente junto al estilo y formatos aplicados.
Deben incluirse puntos claves, líneas rectas o por calles / carreteras y zonas o áreas así como textos formateados, enlaces, vídeos y fotografías.
Hay que usar Picassa Web para almacenar ordenadamente las fotografías y luego enlazarlas en los mapas. En el caso de fotografías sacadas de Internet debe guardarse igualmente en dicho álbumes de Picassa Web.
Se valorará positivamente el uso de fotografías propias (o de algun otro alumno) y su edición usando Picnic (incorporado a Picassa Web) u otro editor fotográfico.
Recordad que pueden ser rutas entre ciudades o dentro la propia localidad visitada y lo más importante ¡se puede hacer un trabajo formal con un toque de buen humor!
FECHA TOPE DE ENTREGA: El día 7 (4ESO C) / 8 de Junio (4 ESO AB)
viernes, 18 de mayo de 2012
Un historia con arte
Ya tenemos voluntarios para poner título definitivo, redondear y terminar la historia:
- Enrique Fernández Barrera
- Juan Molero Marín
- José Carlos Luque Gómez
Noemí Párraga Escobar nos hará una portada para nuestro relato.
Seguro que si se os ocurren ideas estarán encantados de recibirla.
miércoles, 16 de mayo de 2012
LA LISTA VERDE....
Este trabajo es obligatorio y tiene un importante peso en la nota para los alumnos que tras reiterados avisos no han contribuido al trabajo colectivo "Una historia con arte".
- Teresa Aranda Carmona
- Isabel María Carrillo Sánchez
- Miguel Ángel Jaramillo Olmo
- Cristina Olmo Ramos
- Fernando Romero Naranjo
- Marina Verdugo Mena
- Adrián Villalba Falcón
El trabajo consiste en realizar una presentación en Impress que explique de forma esquemática las características generales, diferencias, coincidencias, ventajas e inconvenientes de estas herramientas
de la nube en Internet con diseño y formato libre:
- Google Doc (actualmente con el nombre Drive)
- Dropbox
- Slideshare
- Picassa Web
EL TRABAJO ES INDIVIDUAL
Y LA FECHA FINAL DE ENTREGA ES EL JUEVES 7 de JUNIO
jueves, 10 de mayo de 2012
miércoles, 9 de mayo de 2012
lunes, 7 de mayo de 2012
jueves, 3 de mayo de 2012
Ejercicio 7. Funciones avanzadas
Se trata de tres funciones SUMAR.SI, CONTAR.SI y BUSCARV, creo que vale la pena aprenderlas para ver el sentido más profundo de la hoja de cálculo.... y es sólo la punta del iceberg de todo lo que esta herramienta tiene.
jueves, 26 de abril de 2012
Actividad 20. Ejercicio 6 CALC
Durante la clase de hoy tendréis que ir resolviendo los problemas que os planteo en Ejercicio6.pdf, si no lo termináis en el aula lo hacéis en casa y me lo enviáis. ¡Os vendrá muy bien para el examen del miércoles 2 de Mayo!
miércoles, 25 de abril de 2012
Ejercicio 5. CALC
Durante la clase de hoy miércoles vamos a trabajar diferentes funciones de la hoja de cálculo: Ejercicio5.ods
martes, 24 de abril de 2012
Gráficos en CALC (V)
Modificar gráficos
Gráficos de línea
Gráficos de sectores o círculos
Gráficos de barra
Gráficos de línea
Gráficos de sectores o círculos
Gráficos de barra
viernes, 20 de abril de 2012
jueves, 19 de abril de 2012
Ejercicio Saltos. CALC
En el ejercicio SALTOS.ODS podemos ver como se trabajan con funciones (SI, MÁX, MÍN, CONTAR), subtotales y gráficos.
martes, 17 de abril de 2012
Referencias en CALC (IV)
Referenciar celdas
Antes de comenzar a copiar y mover celdas, vamos a conocer mejor como se referencian estas celdas.
Hasta ahora hemos visto que por ejemplo, si en la celda B3 queremos sumar el contenido de las celdas B1 y B2, basta con ir a la celdaB3, e introducir =B1+B2.
Lo que hemos hecho realmente, es utilizar una referencia relativa a la celda. Esto quiere decir, que si por ejemplo copiamos el contenido de la celda B3 a la celda D5, la fórmula cambiara porque es relativa a la posición de la celda, pasando a ser =D3+D4. Podemos decir que lo que indicaba esa fórmula es que en la celda se sumarían los contenidos de las dos celdas superiores de la misma columna.
Si lo que queremos en sumar concretamente los contenidos de las celdas B1 y B2, y que si copiamos o movemos la celda de resultado siempre muestre la suma de esas celdas, debemos de indicar una referencia absoluta. Para hacerlo, escribimos el símbolo $ delante del identificativo de la celda y del de la columna. En este ejemplo, la fórmula quedaría =$B$1+$B$2, y seguirá así aunque la movamos o copiemos a otra celda.
También podemos combinar referencias absolutas y relativas, formando así una referencia mixta. Esto lo logramos dejando como absoluta sólo la referencia a la celda o sólo la referencia a la columna de la celda. Por ejemplo, si en el ejemplo que estamos utilizando escribimos la fórmula como =B$1+B$2, estamos dejando como fijas las columnas. Si por ejemplo copiamos la celda sobre la celda D5, la fórmula cambiaría a =D$1+D$2, es decir, siempre mostrará el resultado de sumar las dos primeras celdas de la columna en que nos encontremos.
lunes, 16 de abril de 2012
Ejercicio 3. CALC
Con el Ejercicio3 vamos a empezar a trabajar las referencias absolutas, los formatos de moneda, las fórmulas con textos y más cosas...
viernes, 13 de abril de 2012
Actividad18. Ejercicio 2 CALC
En esta ocasión descarga el fichero de hoja de cálculo Ejercicio2.ods y hacer paso a paso lo que se indica dentro del mismo.
Luego, me lo mandas por correo.
EL PLAZO DE ENTREGA ES LA CLASE DEL MIÉRCOLES 18 de ABRIL.
No admitiré ninguno que se me envíe fuera de ese plazo.
Actividad17. Ejercicio 1 CALC
Descargar el Ejercicio1 en formato pdf y hacerlo en la hoja de cálculo CALC
Tenéis que tener en cuenta que datos están escritos directamente (textos y notas) y cuales formulas. Con lo visto en clase no deberíais tener problemas para saber que fórmulas hay que aplicar. Muchas cuestiones de formato y de inserción de imágenes son como en Writer.
El fichero .ods que hagas me lo envías por correo.
Para el cálculo de la nota de la Evaluación hay que tener en cuenta que los exámenes cuentan el 60% y los trabajos el 40%.
Para el cálculo de la nota de la Evaluación hay que tener en cuenta que los exámenes cuentan el 60% y los trabajos el 40%.
EL PLAZO DE ENTREGA ES LA CLASE DEL MIÉRCOLES 18 de ABRIL.
No admitiré ninguno que se me envíe fuera de ese plazo.
Operaciones básicas en CALC (III)
Las operaciones básicas en CALC que hemos visto estos primeros días han sido las siguientes:
- Cambiar nombre, mover hojas dentro de un libro o archivo de hojas de cálculo.
- Introducir datos: texto, números y fórmulas (siempre empiezan por = y no hay espacios en blanco).
- Seleccionar celdas, rangos, columnas y filas. Desplazamiento entre celdas.
- Insertar, eliminar filas y columnas.
- Copiar formato de una celda a otra (como en Writer)
- Copiar / cortar y pegar (como en Writer).
- Gestión arhivos: abrir, cerrar, guardar como (como en Writer)
- Dar formato de texto a una celda o rango: alineación, fuente, tamaño, color texto, color fondo, bordes (como en Writer)
- Poner más de una línea en una celda y combinar más de una celda (Formato Celda Alineación )
- Uso del botón SUMA automática de la barra de fórmulas que automatiza el proceso de sumar una fila o una columna.
- ARRASTRAR con COPIADO INTELIGENTE, es decir una vez tenemos resuelta la fórmula para el primero de la tabla hacemos clic en el punto grueso de la celda (vértice inferior derecha) y arrastramos hacia donde interesa para que se expanda la operación.
En el manejo de fórmulas hay que tener muy claro que cuando empezamos una con = podemos ir marcando rangos o celdas haciendo clic en las mismas y escribiendo los números y operadores.
Algunos vídeos que os ayudaran:
CALC (II). Manual genérico.
Aquí os dejo un manual de los muchos que hay por Internet donde explican las operaciones más importantes, como insertar fórmulas y funciones y como dar formatos.
http://es.tldp.org/Manuales-LuCAS/doc-manual-OOCalc/Calc.pdf
lunes, 9 de abril de 2012
Introducción a las Hojas de Cálculo. CALC (I)
Una hoja de cálculo es un documento que permite
realizar cálculos. Son cuadrículas compuestas por las denominadas celdas. Cada
celda se identifica por la letra de la columna y el número de la fila en la que
está situada. En una celda puede introducir números, textos, fórmulas, fechas,
porcentajes, etc.
Un libro de Calc
es un conjunto de hojas de cálculo agrupadas en un mismo fichero.
·
Barra de fórmulas: debajo de la barra de
herramientas, muestra y permite editar la fórmula de la celda activa.
·
Filas y columnas: cada columna se denomina con
una letra y cada fila con un número.
·
Celdas: la intersección de una fila con una
columna forma un rectángulo denominado celda. Las distintas celdas se
identifican por la letra de su columna y el número de su fila. La celda activa
es aquella en la que se introducirán los datos que tecleemos. Se distingue del
resto por mostrar un borde más grueso y porque aparece su referencia en la
parte izquierda de la barra de fórmulas.
·
Las pestañas de las hojas del documento.
Aparecen tres por defecto pero podemos, usando el botón derecho del ratón sobre
alguna de ellas, moverlas, cambiar el nombre, copiar, eliminar, etc.
Seleccionar los elementos de una hoja de cálculo
· Una celda: simplemente hace clic sobre
ella, o movernos con los cursores (flechas) hasta llegar a ella.
· Varias celdas contiguas: clic sobre la primera
y arrastrar el ratón hasta la última. Con el teclado, mantenemos pulsada la
tecla de cambio a mayúsculas (flecha
hacia arriba) y usamos las flecha del teclado
· Si las celdas están separadas podemos ir
haciendo clic sobre ellas manteniendo pulsada la tecla Control.
·
Para seleccionar una columna o una fila,
hay que hacer clic sobre la cabecera (letra o número que le da nombre)
·
Para seleccionar toda la hoja de cálculo,
hacer clic sobre la casilla situada entre la letra A y el número 1
·
Recuerda siempre que la tecla Cambiar a Mayúsculas permite seleccionar contiguos y la
tecla CTRL elementos sueltos.
· Con CTRL+flechas del cursor podremos ir al final y principio del total de filas y columnas.
¿Qué es un rango?
Es un grupo de celdas que
identificamos con el nombre de las dos celdas del vértice del rectángulo que
forman, separadas por dos puntos. Por ejemplo: A1:B4. En las fórmulas será muy
común usarlos, por ejemplo: =SUMA (A2:C7)
miércoles, 21 de marzo de 2012
Actividad 16. Slideshare...
En este vídeo tutorial tenéis paso a paso lo que hemos visto en clase:
Crear una cuenta en Slideshare (servicio de alojamiento y visualización de presentaciones hechas en Impress o Powerpoint) y la forma de subir archivos.
@torresburriel definió esta herramienta de las siguiente manera:
"Es un servicio con clara vocación actual de compartir
conocimiento y contenidos
aportados por los usuarios. Nada nuevo bajo el sol.
Lo que me fascina de este tipo de servicios es lo útiles que son para
uno mismo sobre todo cuando se empieza a acumular tiempo de trabajo y
contenido aportado. Creo que es un sistema de organización estupendo."
LA ACTIVIDAD CONSISTE EN SUBIR A SLIDESHARE LA PRESENTACIÓN QUE HABÉIS HECHO COMO TRABAJO 3 y poner el enlace como un comentario de esta entrada.
lunes, 12 de marzo de 2012
Trabajo3. Presentación en Impress (I)
Como ya avanzamos la semana pasada tendréis que realizar una presentación en grupo o individualmente sobre el tema que (a elección propia entre los sugeridos o por asignación ante pasividad manifiesta) se os ha correspondido.
La fecha final de entrega será durante la clase del lunes 19 de Marzo. Hasta la fecha y a excepción del día del examen dedicaremos las clases a su elaboración. Es un trabajo para ir realizando en clase pero necesitará de tiempo de trabajo también en vuestras casas.
Respecto al diseño podréis usar las herramientas de Impress que consideréis necesarias especialmente las trabajadas en el aula y de las que tenéis vídeos en diferentes entradas del blog.
Y sobre el contenido... hay que intentar aplicando toda la imaginación que podamos ser didácticos, originales, usar lenguaje correcto y divertidos ¿por qué no?
Con este trabajo quiero que rindamos homenaje a Turing en el centenario de su nacimiento y a varias mujeres que con su esfuerzo hicieron de este mundo un mundo mejor. También hay dos que no entran ninguno de los anteriores pero hacer trabajos variados he incluído: Steve Jobs y un experimento de la Semana de las ciencias celebrado en el IES.
Los grupos y los temas son los siguientes:
Alan Turing
* Marcelo / Antonio Castillo / Rogelio
* Cristina López
* Joaquín / Clara
Experimento científico Laboratorio
(Semana de las Ciencias)
* Julia / Cristina Cala
Steve jobs
* Mila
Rosalind Franklin
* Fernando / Noemí
Ada Lovelace Byron
* Ana Belén Millán / Ana Aguilar
* Enrique Fernández / David
Jane Goodall
* Antonio Medina / José Daniel
* Miguel Ángel
Sophie Germain
* José Carlos / Juan
* Gabriel
Dorothy Crowfoot Hodgkin
* Adrián
Lise Meitner
* Almudena / Marina
* Antonio Espinosa / Enrique León
Madame Curie
* Nuria / Teresa
Clara Campoamor
* Lucía / Isabel Quero
Hipatia
* Cristina / Isabel Carrillo
* Álvaro
* Álvaro
viernes, 9 de marzo de 2012
miércoles, 7 de marzo de 2012
martes, 6 de marzo de 2012
viernes, 24 de febrero de 2012
Actividad15. Presentándonos en grupo
Estamos realizando en clase una presentación de dos en dos (aunque hay un grupo de tres) en el que debemos trabajar colaborativamente algunas diapositivas y otras simplemente compartiendo archivo en la nube. Estamos hablando de Google Doc Presentaciones, similar a lo que estamos haciendo con Google Doc Textos.
Hay que recoger en esta actividad información sobre vosotros que queráis usar como presentación individual y conjunta con vuestros compañeros. Se valorará positivamente la imaginación y el sentido del humor.
Debéis insertar: textos, formas, imágenes / fotos y vídeos.
Iremos viendo en clase diferentes herramientas dentro de la aplicación que junto a la información que os ofrezco en esta entrada tendréis mucho material para trabajar. Y esto es sólo el principio...
jueves, 23 de febrero de 2012
Presentaciones con Google Doc
Para repasar y concretar algunos detalles sobre las presentaciones en Google Doc podéis mirar estos enlaces con sencillos manuales prácticos:
Hacer presentaciones
Editar diapositivas
Compartir y publicar
También podemos ver el siguiente vídeo de youtube donde nos aclaran muchos aspectos básicos para realizar presentaciones en Google Doc (sólo dura quince minutos y es muy práctico, ¿te atreves...?)
Hacer presentaciones
Editar diapositivas
Compartir y publicar
También podemos ver el siguiente vídeo de youtube donde nos aclaran muchos aspectos básicos para realizar presentaciones en Google Doc (sólo dura quince minutos y es muy práctico, ¿te atreves...?)
viernes, 17 de febrero de 2012
Actividad14. Acabando con Writer. Repaso
Puedes descargar el texto para trabajar en clase en Platón
En este documento se trabajan:
- Sangrías
- Espacio entre párrafos
- Interlineado
- Bordes y sombreado
- Imágenes
- Relación entre texto e imágenes
- Formas. Posición.
- Columnas
- Cuadros de texto
miércoles, 15 de febrero de 2012
lunes, 13 de febrero de 2012
12.- La ayuda en Writer
La ayuda está disponible como una opción dentro de la barra de menú. Nada más acceder a ella verá que son varias las opciones disponibles.
Si pulsamos en Ayuda de Openoffice.org accedemos a un sistema de ayuda basado en enlaces similar al que nos encontramos en la Ayuda de Windows. Esta ayuda es para todo el paquete OpenOffice.
Esta ayuda consta de cuatro pestañas que siguen la misma estructura mencionada anteriormente. Cada una de ellas te proporciona un modo distinto de obtener la información que se necesite. Así, en Contenido se muestra un índice alfabético de temas, sólo tienes que hacer clic sobre la opción que le interese y la información aparecerá en la derecha.
En Índice podemos buscar alfabéticamente escribiendo el término de búsqueda. Nos mostrará justo abajo las palabras que vayan coincidiendo con la que escribimos. Seleccionamos la que nos interesa del listado y pulsamos el botón Visualizar.
Con Buscar podemos acceder a un sistema de búsqueda más amplio y que podemos indicar que busque sólo según determinadas opciones. Una vez escrito el término pulsamos en Buscar y nos mostrará toda la información que posee y que esté relacionado con el término en cuestión. Simplemente pulsamos sobre los que nos interese y luego en Mostrar.
Finalmente, las pestañas Marcadores recoge aquellos elementos buscados que resulten de nuestro interés y que hemos agregado con el botón Añadir Marcador.
Finalmente, las pestañas Marcadores recoge aquellos elementos buscados que resulten de nuestro interés y que hemos agregado con el botón Añadir Marcador.
11.- Columnas en Writer
Cuando tenemos un texto escrito y queremos convertirlo en varias columnas tenemos que seleccionarlo previamente e ir a Formato Columnas donde debemos marcar el número de columnas y el espacio entre las mismas.
¡OJO!
Si empezamos con un documento en blanco podemos especificarlo desde el principio y luego sólo tenemos que escribir en los espacios señalados. Si queremos pasarnos de una columna a otra debemos especificar en el punto que queramos Insertar Salto Manual Salto de Columna
miércoles, 8 de febrero de 2012
10.- Tabulaciones en Writer
Tabuladores desde la regla
Los tabuladores son marcas que permiten insertar textos en un lugar concreto de la líne. Gracias a ellos puede mejorar la organización de la información del documento.
La forma más sencilla de establecer un tabulador es haciendo clic sobre la Regla en la posición en la que se desee insertarlo. Entonces aparecerá una marca, indicando que en esa posición hay un tabulador. La forma de la marca dependará del tipo de tabulador que haya insertado.
En Writer hay cuatro tipos de tabuladores: izquierda, derecha, decimal y centrado. Estos nombres se corresponden con la forma en la que se alinean el texto en la posición del tabulador.
Por defecto los tabuladores que insertes son del tipo izquierda. Para cambiar dicho tipo tienes que hacer clic sobre el recuadro que aparece en la parte izquierda de la Regla.
¿Cómo usarlos?Si quieres cambiar el tipo de tabulador ya insertado puedes hacer clic sobre él con el botón derecho del ratón y seleccionar del menú desplegable el nuevo tipo.
Una vez definidos los tabuladores pueden usarse pulsando la tecla Tabulador. entonces el cursor saltará a la marca de tabulación que esté más cerca. Al escribir el texto se colocará automáticamente en la posición del tabulador con la alineación que se le haya indicado.
Puedes eliminar los tabuladores que no necesites arrastrándolos hacia abajo.
Los tabuladores se definen para cada párrafo pero cuando se pulsa la tecla enter para comenzar uno nuevo se heredan del párrafo anterior. Si queremos borrarlos (de donde esté el cursor en adelante) podemos entrar en Formato Párrafo Tabuladores y hacer clic en la opción Eliminar Todas
Tabuladores desde el menú
Podemos hacerlo de forma más precisa desde el menú Formato Párrafo y la pestaña Tabuladores (imagen superior).
En el apartado Posición puede verse una lista con todos los tabuladores que tienes establecidos hasta ahora en el párrafo. Si selecciona uno cualquiera verá el tipo y el carácter de relleno que tiene establecido.
Para crear un nuevo tabulador primero tiene que escribir la posición en la primera casilla del apartado Posición, después tiene que seleccionar el tipo de tabulador y el carácter de relleno y, por último, tienes que hacer clic sobre el botón Nuevo.
¡Ojo!
Si en un párrafo no se define ningún tabulador, Writer establecerá unos por defecto de tipo izquierda y separados por una distancia predeterminada igual para todos ellos.
En el apartado Posición puede verse una lista con todos los tabuladores que tienes establecidos hasta ahora en el párrafo. Si selecciona uno cualquiera verá el tipo y el carácter de relleno que tiene establecido.
Para crear un nuevo tabulador primero tiene que escribir la posición en la primera casilla del apartado Posición, después tiene que seleccionar el tipo de tabulador y el carácter de relleno y, por último, tienes que hacer clic sobre el botón Nuevo.
¡Ojo!
Si en un párrafo no se define ningún tabulador, Writer establecerá unos por defecto de tipo izquierda y separados por una distancia predeterminada igual para todos ellos.
Si se inserta algun tabulador desaparecerán todos los tabuladores por defecto que tenga a su izquierda
lunes, 6 de febrero de 2012
9.- Formas en Writer
En Ver Barra de herramientas podemos activas la barra de Dibujo que se colocará normalmente en la parte inferior de la ventana. Vamos a trabajar con los cuadros de texto más detenidamente y luego veremos como funcionan las otras de forma similar. En el apartado Imágenes y formas de la pestaña Writer, ¿cómo se hace? tienes varios ejemplos.
Herramienta de texto

Haciendo clic en el icono con la T grande el cursor toma la forma de una cruz que nos permitirá hacer clic para señalar el extremo superior izquierda y arrastrar hasta completar el rectángulo (que será un cuadrado si tenemos pulsada la tecla Shift).
Herramienta de texto
Haciendo clic en el icono con la T grande el cursor toma la forma de una cruz que nos permitirá hacer clic para señalar el extremo superior izquierda y arrastrar hasta completar el rectángulo (que será un cuadrado si tenemos pulsada la tecla Shift).
- Un vez el cursor dentro podemos escribir y dar formato como habitualmente hacemos.
- Si hacemos clic en el borde se marcará el cuadro de texto y con los puntos azules de los lateral y vértice podemos cambiar el tamaño y con el cursor en forma de mano moverlo de sitio.
- En la barra de herramienta están los iconos de Estilo de línea (por defecto Invisible), ancho y color de línea con los que podemos mejorar el aspecto de la caja.
- Con estilo de área podemos aplicar relleno. Podemos poner colores simples, gradienets, tramas y fondos (bitmap).
- Con el cursor de Girar queda el objeto pendiente de que con clic y arrastrar lo giremos. Con la tecla ESC o clic en el icono se para esta posibilidad.
- Para editar el contenido hacemos doble clic dentro del cuadro de texto. Si está girado, mientras se edita se colocará en posición horizontal.
Trabajo2. Música, películas, mentiras e Internet
En el siguiente enlace podréis descargar el primer capítulo de un libro de Enrique Dans
TODO VA A CAMBIAR

¿Y qué hay que hacer?
Primero, leérselo. Son sólo diez páginas y creo que cuenta de forma amena e interesante un montón de conceptos y de situaciones que nos son familiares. Es algo que debéis conocer para estar bien informados. Hablamos del futuro que tenemos delante.
Segundo, escribir un documento en Writer donde podéis hablar de todo lo que os ha parecido el texto, lo que incluye qué sabías antes de leerlo, que te ha parecido, que conceptos fundamentales aparecen, cuales son las razones que han provocado el cambio que estamos viviendo, y todo lo que se os ocurra.
Tercero, tener en cuenta que hay que aplicar todos los formatos y herramientas de Writer y normas de los trabajos a presentar aprendidos durante las clases. Siempre con coherencia en el diseño, mientras más variado sea mucho mejor.
¿Cuándo hay que entregarlo?
Hay que tenerlo en formato .odt guardado en el escritorio de tu ordenador de clase el día 22 de Febrero que es cuando tenemos el próximo examen. Dicha prueba la haréis precisamente trabajando sobre vuestro propio trabajo. Podéis enviaros el trabajo desde casa por vuestro propio correo o/y llevarlo en una memoria USB.
Si no tienes el trabajo no podrás realizar el examen. Mientras más completo (desde el punto de vista del diseño) esté el trabajo más fácil será la prueba porque seguro tendréis menos cosas que hacer.
El autor ha licenciado el libro como Creative Commons en una variante que permite su descarga y difusión por lo que se puede imprimir, copiar, etc. sin infringir la ley. Y eso está muy bien porque para un autor lo más importante debe ser siempre llegar al mayor número de personas diferentes. Con cualquier buscador podréis descargaros el libro completo si al final os interesa leerlo completo. Cada capítulo es independiente.
miércoles, 1 de febrero de 2012
8.- Numeración y viñetas en Writer
Existe una barra de herramientas que aparece cuando estamos trabajando con viñetas que nos facilitará el trabajo. Si no apareciera directamente podemos mostrarla en Ver Barra de herramientas Numeración y viñetas
En la barra de herramientas habitual se encuentran estos dos icono para activar la numeración o las viñetas que estén configuradas por defecto. Para el resto de opciones y variantes hay que seleccionar Formato Numeración y viñetas.Viñetas
Con el cursor donde nos interese establecer la lista de viñetas accedemos a Formato Numeración y viñetas (o con el botón derecho) donde seleccionaremos la que nos interese. Existen iconos en la barra de herramientas.
Podemos ir escribiendo las líneas que queramos y dándole a enter para pasar a la siguiente. Para terminar lo haremos dos veces seguidas.
Podemos intercalar una viñeta nueva si nos ponemos al final de una línea y le damos a enter.
Podemos usar los iconos de las sangrías de la regla para separar la viñeta o número del texto de la línea (sangría de primera línea y sangría por la izquierda) o ajustar la sangría por la derecha
Numeración
Igual que las viñetas pero pudiendo elegir entre números, letras, números romanos y sus variantes con puntos y paréntesis. Al intercalar nuevas líneas automáticamente adaptará la numeración.
Hay un icono en la barra de herramientas especial que si estamos situados en una línea concreta Reinicia la numeración.
En Formato Numeración y viñetas Esquema seleccionamos la que nos interese. Una vez en el texto saldrá la primera numeración del primer nivel y podremos escribir dándole a enter para pasar a la siguiente línea. Cuando necesitemos cambiar de nivel para meternos más adentro (nivel 2) le daremos a Descender un nivel con subpuntos y proseguiremos la lista. Cuando queramos volver hacia atrás usaremos el icono de la barra de herramientas especial Ascender un nivel con subpuntos.
Hay que tener en cuenta que se le da a Ascender o Descender tras darle a enter tras la última línea escrita.
También podemos escribirlo todo en el primer nivel e ir dándole a Descender nivel donde y las veces que corresponda.
Suscribirse a:
Entradas (Atom)