Conviene saber que el icono que hay en la barra inferior, a la derecha, es un intercambiador de escritorios. Tal como viene instalado, tenemos cuatro escritorios, cuatro pantallas en las que abrir y colocar aplicaciones de forma independiente. El menú al que se accede pulsando con el botón derecho sobre alguno de los escritorios minimizados y elegir Preferencias nos permite mover a las ventanas de un escritorio a otro. Lo que no se puede hacer es mover simplemente la ventana hacia la derecha o izquierda hasta que aparezca por el otro lado: no está configurado así.
Pero sí podemos cambiar el número de escritorios que vamos a usar. Quizás cuatro sean muchos, así que vamos a dejarlo en dos:
aunque, usando el mismo programa, puedes colocar a los cuatro escritorios en dos filas y dos columnas, o dos escritorios en 2 filas. Como te apetezca. La tecla rápida para cambiar de un escritorio a otro es Control-Alt y las teclas de cursor, derecha, izquierda, arriba y abajo.
Puede que te interese que algún programa esté siempre visible (una calculadora, o algún programa para tomar notas): en el menú de la ventana (arriba a la izquierda con el símbolo de la aplicación) se puede seleccionar "Siempre en el área de trabajo visible'' o "Siempre encima'', para no perderlo de vista.
Pero se puede personalizar más todavía: la barra superior e inferior son en realidad barras donde puedes añadir todo tipo de programas.
Con el botón derecho del ratón, se extrae el menú contextual del panel, que tiene todas estas opciones; seleccionando Añadir al Panel
Tienes diferentes programas para añadir al panel; cada programa aparecerá como un pequeño icono en la barra. A estos programas se les denominan applets, diminutivo de app o aplicación, y, como veis, hay muchas opciones algunas de las cuales son bastante útiles. De hecho, con el lanzador de aplicación (paneles) personalizado se puede añadir cualquier aplicación; también se puede hacer desde el menú pinchando y arrastrando: se elige una opción del menú, se pulsa el botón derecho del ratón, y sin soltarlo, se arrastra
hasta donde quiere un colocarlo: al panel y por supuesto también el escritorio.
Como es natural, la configuración del panel se guarda de una sesión a otra; todo lo que añadamos posteriormente se puede eliminar cuando deje de ser útil.
La personalización no acaba ahí: se pueden cambiar los denominados temas del escritorio completo, que describen los colores, tipos de letra y apariencia general de las ventanas; estos temas, a su vez, se pueden editar cambiando algún aspecto. Para hacerlo, se usa la aplicación en Sistema-> Preferencias -> Apariencia.
![\includegraphics[scale=0.8]{15_home_jmerelo_txt_docencia_tutoriales_linux-para-impacientes_preferencias_de_apariencia.eps}](http://geneura.ugr.es/%7Ejmerelo/tutoriales/linux-para-impacientes/img22.png)

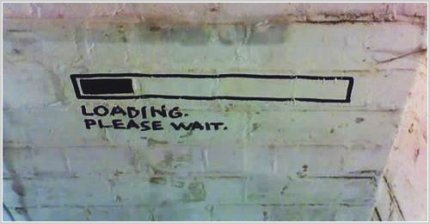






![\includegraphics[scale=0.8]{15_home_jmerelo_txt_docencia_tutoriales_linux-para-impacientes_preferencias_de_apariencia.eps}](http://geneura.ugr.es/%7Ejmerelo/tutoriales/linux-para-impacientes/img22.png)


![\includegraphics[scale=0.7]{6_home_jmerelo_txt_docencia_tutoriales_linux-para-impacientes_carpeta-personal.eps}](http://geneura.ugr.es/%7Ejmerelo/tutoriales/linux-para-impacientes/img10.png)
![\includegraphics[scale=0.8]{7_home_jmerelo_txt_docencia_tutoriales_linux-para-impacientes_carpeta-personal-abierta.eps}](http://geneura.ugr.es/%7Ejmerelo/tutoriales/linux-para-impacientes/img11.png)
 y cambiará la miguita de pan en una línea sobre la que se puede escribir para poner el directorio que uno quiera.
y cambiará la miguita de pan en una línea sobre la que se puede escribir para poner el directorio que uno quiera. 
 devuelve a tu casa, el directorio donde tienes todos tus ficheros, o carpeta personal, y el icono
devuelve a tu casa, el directorio donde tienes todos tus ficheros, o carpeta personal, y el icono  nos mostrará todos las unidades (discos duros, CDs, memorias USB) que tengamos conectado a nuestro ordenador.
nos mostrará todos las unidades (discos duros, CDs, memorias USB) que tengamos conectado a nuestro ordenador. 


![\includegraphics[scale=0.3]{3_home_jmerelo_txt_docencia_tutoriales_linux-para-impacientes_Pantallazo-2.eps}](http://geneura.ugr.es/%7Ejmerelo/tutoriales/linux-para-impacientes/img6.png)

![\includegraphics[scale=0.7]{5_home_jmerelo_txt_docencia_tutoriales_linux-para-impacientes_cambiar-contrase__a.eps}](http://geneura.ugr.es/%7Ejmerelo/tutoriales/linux-para-impacientes/img8.png)
![\includegraphics[scale=0.3]{0_home_jmerelo_txt_docencia_tutoriales_linux-para-impacientes_Pantallazo-1.eps}](http://geneura.ugr.es/%7Ejmerelo/tutoriales/linux-para-impacientes/img3.png)
